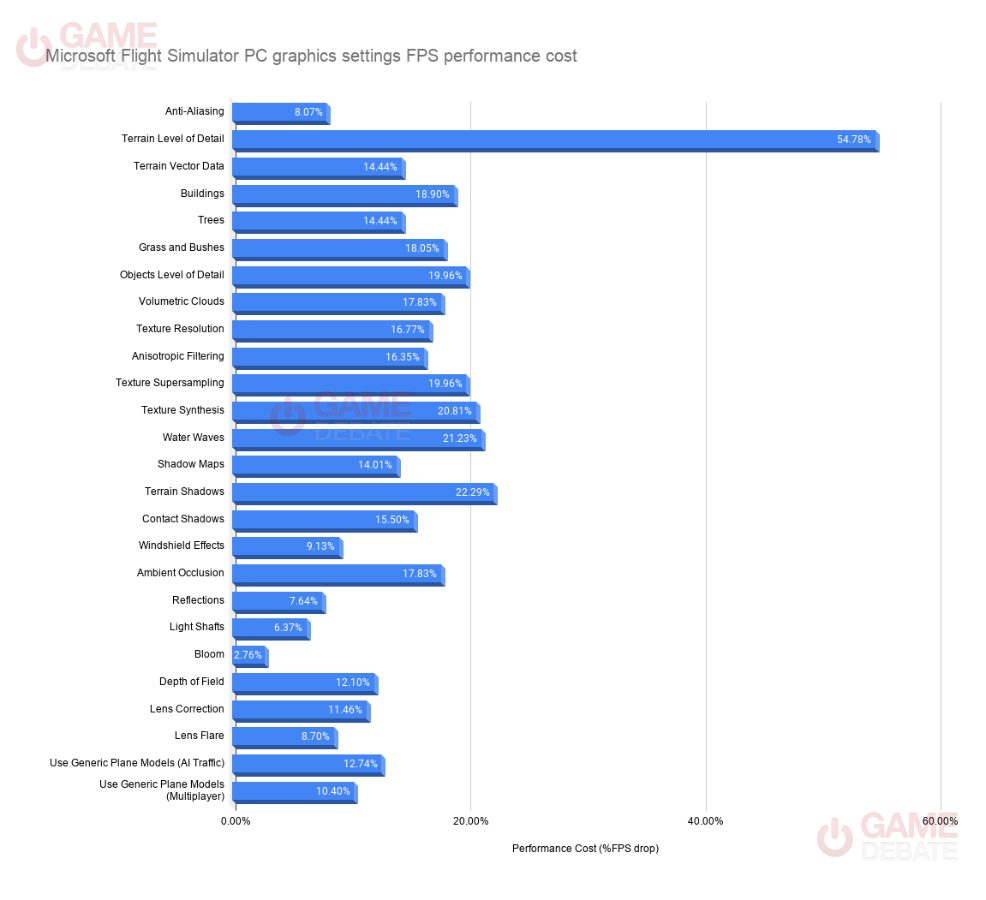MSFS2020 自分の限られたPC環境において、フレームレートを如何に上げるか。
日々トライしている方も多いのではないでしょうか。
グラフィックスの調整についてFSフォーラムから翻訳して掲載しました。
参考にしてください。
ディスプレイモード
Microsoft Flight Simulatorには、「表示モード」設定の2つのオプション、フルスクリーンとウィンドウがあります。どちらのオプションもゲームのパフォーマンスを著しく向上させることはないため、これはプレーヤーの好みです。NvidiaやAMDハードウェアのフレーム検出ではなく、DEVメニューを実行してフレームレートをテストする場合は、全画面表示をお勧めします。
V-Syncとフレームロック(修正された元の投稿)
最後のnvidiaドライバーの更新452.06以降、nvidiaコントロールパネルでVsyncを強制することは正しく機能しなくなりました。
ゲームVsyncを介して維持し、今のところロックします。古いドライバーはNvidiaコントロールパネルを介してロックできる場合があります)
レンダリングスケーリング(重要)
このMicrosoftFlight Simulatorのグラフィカルオプションを使用すると、プレーヤーはレンダリング解像度のスケールを調整できます。100に設定すると、ゲームは選択した解像度の100%でレンダリングされます。80にドロップダウンした場合、は選択した解像度の80%を意味し、150に増やすと、ゲームは選択した解像度の150%でレンダリングされます。
もちろん。Render Scalingオプションを減らすと、パフォーマンスが向上します。4Kや1440Pなどの高解像度で調整することをお勧めしますが、ゲームがぼやけて見えるようになり、ぼやけの強さは設定の低さに依存します。1080pの場合、100のままにしておくことをお勧めします。
推奨:1080pの場合は100、
4Kおよび1440Pの解像度125〜150に調整しますが、RTXシリーズでは100で十分です)
アンチエイリアシングは、ゲーム内のギザギザのエッジを排除するグラフィカル設定です。この設定は、以前はパフォーマンスにかなりの負担がかかりましたが、TAA(Temporal Anti-aliasing)が導入される前のことでした。現在、TAAはビデオゲームの標準AAソリューションになっています。
Microsoft Flight Simulator 2020には、このグラフィカル設定に対して、FXAA、DLAA(Directionally Localized anti-aliasing)、およびTAAの3つのオプションがあります。FXAAはそれほど大きくはなく、DLAAとTAAのパフォーマンスへの影響はほとんどゲームです。
他のグラフィック設定を犠牲にする必要がある場合でも、TAAを有効にすることをお勧めします。これは、このアンチエイリアシングソリューションがここでの最良のオプションであり、ゲームの見栄えを良くするためです。
Nvidiaコントロールパネルで強制FXAAがオフになっていることを確認します
推奨:TAA
地形の詳細レベル
この設定は地形の品質を調整します。興味深いことに、プレイヤーは地形を100未満に落としたり、増やしたりしても、大きな違いに気付くことはありません。この品質はシステムに応じて調整する必要があり、スライダーであるため、完璧な値をお勧めすることはできません。プレイヤーは自分でこの設定を調整する必要があります。Terrain Level Of Detailを100に設定することは、ハイエンドプリセットと同等であることに注意してください。
推奨:プレーヤー定義
最適:100
地形ベクトルデータ
このMicrosoftFlight Simulator 2020のグラフィカル設定は、ゲームが道路、水、および地形上のその他の曲がりくねったアイテムに使用するサンプルの数を調整します。この設定が高いほど、これらの前述のオブジェクトはより詳細になります。
ウルトラからミディアムに、この設定を削除すると、詳細を大幅に劣化させないが、 Lowにドロップすると品質の明確な劣化が表示されます。ミッドレンジPCにはMediumを、パワフルPCにはHighに設定することをお勧めします。
最適:GTX1080以下の場合は中
** RTXシリーズカードの場合は高
建物
「建物」は、多くのパフォーマンスを犠牲にするグラフィカル設定の1つです。幸い、この設定をMedium、High、またはUltraに設定しても、建物の品質は劇的に変化しません。ここでは、FPSを節約するために中程度の設定をお勧めします。GPUにはそれを処理するのに十分なヘッドルームがあるため、30 FPSでゲームをプレイする場合は、[高]に増やします。
RTX 2080 Super、TI、またはTitanを使用しているからといって、安定したパフォーマンスは重要ではありません。ほんの少しの目玉以上のパフォーマンスが必要です。
推奨:中
木
このグラフィカルな設定は、建物のように機能します。ミディアム、ハイ、ウルトラの設定は、ビジュアルの点で大きく区別されていません。Mediumに設定すると、FPSが節約されますが、Mediumでは、プレーヤーは葉の周りのエイリアシングと少しのぼやけを取得します。Highに設定すると、問題が解決します。
画質とFPSの関係はすべて、FPSを上げる場合は中、エイリアシングを表示したくない場合やそれを処理できるGPUがある場合は高に設定します。
推奨:FPSを節約するために中、画質を向上させるために高
草や茂み
この設定は、HighおよびUltraに設定すると、パフォーマンスに影響します。ゲームが不毛に見えるので、この設定をオフにしないでください。少なくとも中程度に設定して、FPSと良好な画質のバランスを取ります。
推奨:中
オブジェクトの詳細レベル
この設定は、個々のオブジェクトが高品質のアセットでレンダリングされる距離を調整します。スライダーを大きくするほど、パフォーマンスへの影響が大きくなります。スライダーなので完璧な値はお勧めできません。プレイヤーは自分で調整する必要があります。また、100のオブジェクト詳細レベルは、ハイエンドプリセットと同等です。
推奨:プレーヤー定義
最適:100
ハイエンドRTXおよび4k:125〜160。(複雑な領域での安定性が低下します)
ボリュームクラウド
Microsoft Flight Simulator 2020のクラウドは、ビデオゲームで最も現実的なクラウドの一部です。プレイヤーは飛行機を飛ばすので、雲に遭遇することが多くなります。ボリュームクラウドはパフォーマンスを低下させる可能性がありますが、嵐の状態です。この設定を高に保つことをお勧めします。
(注:他の設定を最適化すると、クラウドはうまく機能します。)
推奨:高
テクスチャ解像度
「テクスチャ解像度」はテクスチャ品質です。この設定は、地形テクスチャの品質を制御します。この設定を変更すると、特にプレーヤーが低く飛んでいる場合に地面のテクスチャが見栄えが良くなりますが、パフォーマンスが犠牲になります。
テクスチャがそれほど悪くないように、中程度に設定することをお勧めします。ただし、中品質の外観が気に入らない場合は、高に設定できます。30FPSでMicrosoft Flight Simulatorをプレイする場合は、高に設定することをお勧めします。
推奨:中
ハイエンドRTXシリーズカードの場合小型クラフトパイロットの場合は高)
異方性フィルタリング
異方性フィルタリングはパフォーマンスに目立った影響を与えないため、16Xに設定します。(以前のGTXカードを除く)
推奨:16X
テクスチャスーパーサンプリング
テクスチャスーパーサンプリングは、Microsoft FlightSimulatorのパフォーマンスに最も影響を与える設定の1つです。この設定は、フロアマーキングなどの主要なテクスチャをより高い値でレンダリングしてから、ネイティブ解像度にダウンサンプリングします。
「テクスチャスーパーサンプリング」設定は、地形上の主要なテクスチャの視覚的品質を向上させます。2×2に設定することをお勧めしますが、30 FPSで再生している場合、またはハイエンドGPUを使用している場合は、プレーヤーは4×4に設定できます。
推奨:ミッドレンジGPUの場合は2×2
推奨:1080TI以上の場合は4X4
RTX 2080スーパーカードとTIカードでは6x6または8x8まで上げることができますが、解像度をスキャンしすぎているため不要です。アーティファクトや距離のぼやけを引き起こす可能性もあります)。GPUのパフォーマンスを確保したい真っ只中に置いてください。
テクスチャ合成
このグラフィカル設定は、合成されたテクスチャの品質を制御します。これは、低品質のアセットを使用した特定のテクスチャの一種の再構築です。中程度に設定することをお勧めしますが、ハイエンドカードでの画質を向上させるために高に設定することもできます。
推奨:中(最も適切なGPU)
ハイエンドおよびRTXカードで高
水の波
設定の名前が示すように、それはゲーム内の水の波の質を制御します。Medium、High、Ultraの間に大きな違いはありません。FPSと品質のバランスをとるために、高に設定することをお勧めします。
推奨:高
シャドウマップ、地形シャドウ
これらの設定は両方とも、シャドウと遠くのシャドウの解像度を制御します。それらを高い値に設定すると、ビュー距離を考慮してゲームの見栄えが良くなります。葉の見栄えが良くなるので、少し高い値に設定するとよいでしょう。
Ultraは、少なくとも4kの設定でない限り、ほとんどの画面で高解像度を引き起こし、パフォーマンスを少し低下させます)
試行錯誤最適な場合は高いまま、ローエンドカードの場合は低いままにします。
コンタクトシャドウ
「ContactShadows」は、シャドウとそれをキャストするオブジェクトの間のギャップを埋めて、自然に見えるようにします。これは基本的に画面空間の手法です。つまり、プレーヤーの視野内にあるオブジェクトの影のみをレンダリングするため、パフォーマンスにはあまり影響しません。高に設定することをお勧めします。
推奨:高
フロントガラス効果
このグラフィカルな設定は、飛行機のフロントガラスへの気象効果を制御します。パフォーマンスにそれほど影響を与えず、Ultraに設定できるため、これをHighに設定します。
推奨:高(設定を低くするとほとんど変化がなく、ローエンドユニットに役立つ場合があります)
アンビエントオクルージョン
「アンビエントオクルージョン」は、通常、ビデオゲームで最も負担のかかる設定の1つです。ただし、何らかの理由で、「アンビエントオクルージョン」をUltraに設定しても、パフォーマンスに違いはありません。したがって、Ultraに設定するか、Highにドロップすることをお勧めします。
推奨:ウルトラ(RTXシリーズ)
最適:高
反射
リフレクションは、プレイヤーが常に見ることのないものです。ゲームで唯一目立つ反射は、飛行機のコントロールがフロントガラスに反射するときのコックピットビューです。中または高に設定すると、うまくいきます。
推奨:高
ライトシャフト
このMicrosoftFlight Simulatorのグラフィカル設定は、雲、建物、山を通過する光線を制御します。ゲームの見栄えを良くするため、これを高に設定します。より多くのFPSが必要な場合は、中程度に設定してください。
推奨:高
これらのグラフィカル設定はパフォーマンスにあまり影響を与えませんが、被写界深度によってFPSが低下する場合がありますが、ハイエンドRTXカードではUltraに簡単に設定できます。
ブルームとDOFの個人的な選択でもあります。
推奨:高DOFの最もまともなカード。Ultra for RTXシリーズですが、私はまだHighsの外観を好みます。お好みに合わせて微調整してください。
一般的な平面モデルを使用する(マルチプレイヤーおよびAIトラフィック)
これらの設定をオンにすると、プレーヤーがマルチプレーヤーをプレイする予定がある場合、または実際の航空交通を有効にしている場合に、ゲームのパフォーマンスが向上します。そうでない場合は、それらを無効にします。
注意!!!ライブ飛行機の塗装を見るには(プレーヤーの飛行機の航空会社はデルタ航空に似ています…それらを見ることができるようにオフにします。代わりに、フライトプランでライブトラフィックをオフにして、ライブプレーヤーのみを表示します
1080p / 60 FPS、パフォーマンスブーストを取得する方法
まず、最新のGPUドライバーがインストールされていることと、CPU、GPU、またはHDDを大量に使用するバックグラウンドプロセスがないことを確認してください。Microsoft Flight Simulator 2020には、ゲームのパフォーマンスに大きな影響を与える他の設定がいくつかあります。
オプションの[データ]タブの[データ接続]の下には、ゲームのFPSをかなり低くする可能性のある次の設定があります。(良好な接続とRTXシリーズはこれらを劣化させないかもしれません)
Bing Data World Graphics
PhotoGrammetryLive
実世界の航空交通
ライブ天気
ただし、特にCPUでは、「実世界のライブ航空交通」と「ライブ天気」が最も負担のかかるオプションです。CPUが問題を抱えている場合は、両方を無効にしてください。(優れたI7とI9はそれを処理できます)
[データ]タブでローリングキャッシュを有効にします。これにより、ゲームのパフォーマンスが向上し、ゲームが途切れることがなくなります。ローリングキャッシュは高速ドライブSSDで最適に機能します。SSDがある場合はFS2020をSSDにインストールする必要があります。
それだけでなく、ゲームのパフォーマンスを向上させるのに役立つNvidiaコントロールパネル設定があります。
Nvidiaコントロールパネル> 3D設定の管理>プログラム設定>ゲームを選択します。次の変更を行います。
アンチエイリアシング-FXAA–「オフ」
アンチエイリアシング-ガンマ補正–「オフ」
CUDA GPU –「すべて」
低遅延モード–プレーヤーによって異なります。
電源管理を「最大のパフォーマンスを優先する」に設定します。
これはFACTで、 シェーダーキャッシュの調整を減らします–HDDを使用している場合にのみ「オン」にします。
SSDおよびRTXカードで有効にする必要はありませんが、それでも推奨されます。
テクスチャフィルタリングの設定–品質(ハイエンドカードのボトルネックにつながるため、Davidsの元のパフォーマンス設定に同意しませんでした。) トリプルバッファリング–「オフ」
垂直同期を「ソフトウェア」に設定